このページでは「お名前.comのFX専用VPS」の評判や契約方法・設定方法などを解説します。
初心者向けのFX自動売買のVPSになっています。
 小野
小野初心者の人にオススメのVPSです!
目次
お名前.comのFX専用VPSって?
簡単に使えるFX用VPS
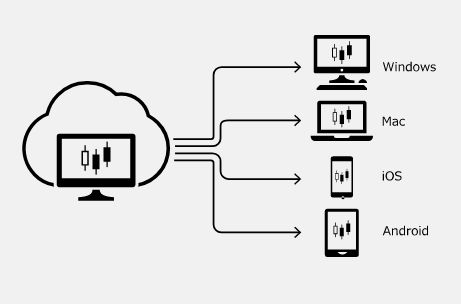
サーバーやドメイン取得でおなじみのお名前.comが提供するFX専用VPS。
VPSにも一般用とFX専用がありますが、自動売買するならFX専用の方が優れています。
国内最大手のお名前.comが運営しているということで安心できるでしょう。
FX専用にカスタマイズされたVPSで、サーバーの設定をすることもなく初心者にも簡単に利用できます。

また、上記のFX業者と提携しており上記の業者を使うのであれば、MT4がすでにインストールされているのでログインするだけで簡単です。
もちろん、上記のFX業者じゃなくても自分の使っている業者のMT4をインストールすることもできます。
Windows、Mac、iOS、Androidを問わず、インターネットに繋がっていればPCやモバイル端末からネットワーク上のVPS(仮想デスクトップ)にアクセスすることができます。
これにより、自宅にいなくても、インターネットにさえ繋がっていれば外出先でもFX自動売買を開始/停止することができます。
さらにクラウド上で実行されるため、自宅のPCの不具合によりMT4が動かなくなるといったトラブルに悩まされることもありません。
プランと料金

上記は基本料金です。
6か月以上のまとめ払いでより低価格で利用可能です。
また、時々キャンペーンをやっているので、その時に契約すれば半額以上の割引を受けることができて大変お得です。
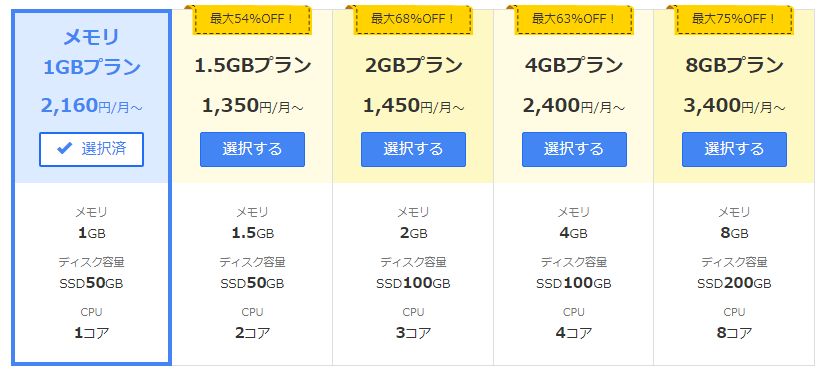
▲キャンペーン時の割引価格、最大75%オフで安すぎる!
オススメのプラン
メモリ1.5Gプラン

初心者の方は、まだ動かしているEAも少ないと思います。
ですので、メモリ1.5Gプランでも十分ではないでしょうか。
MT4も2個動かせるので、異なるFX業者の口座を運用していても両方動かせます。
まずは、安いプランから利用していって良ければアップグレードするのがオススメです。
利用するのにオススメのFX業者
国内のFX業者
・外為ファイネスト
・OANDA JAPAN(東京サーバー)
・FXTF
・FOREX EXCHANGE
・楽天証券
など国内のFX業者は大体日本国内にサーバーがあるので、お名前VPSを使えば通信速度が速くなり、約定スピードが上がりより有利な値で約定してくれます。
逆に海外FX業者の場合は、ロンドンやニューヨークにサーバーがあることが多いので、本格的に自動売買したいのであれば海外VPSがオススメです(日本のFX業者でも海外にサーバーがある場合もあり)
海外FX業者でもアジア圏にサーバーがある場合
・Axiory
・DealFX
などの一部海外FX業者の一部のサーバーでは、場所が東京だったり香港だったりしてアジアにある場合があります。
その場合は、まあまあ距離が近いので比較的約定速度も上がります。
契約方法
公式サイトにアクセス

まずは公式サイトにアクセス。
「今すぐ申し込む」を押す。
プラン・支払い期間を選択
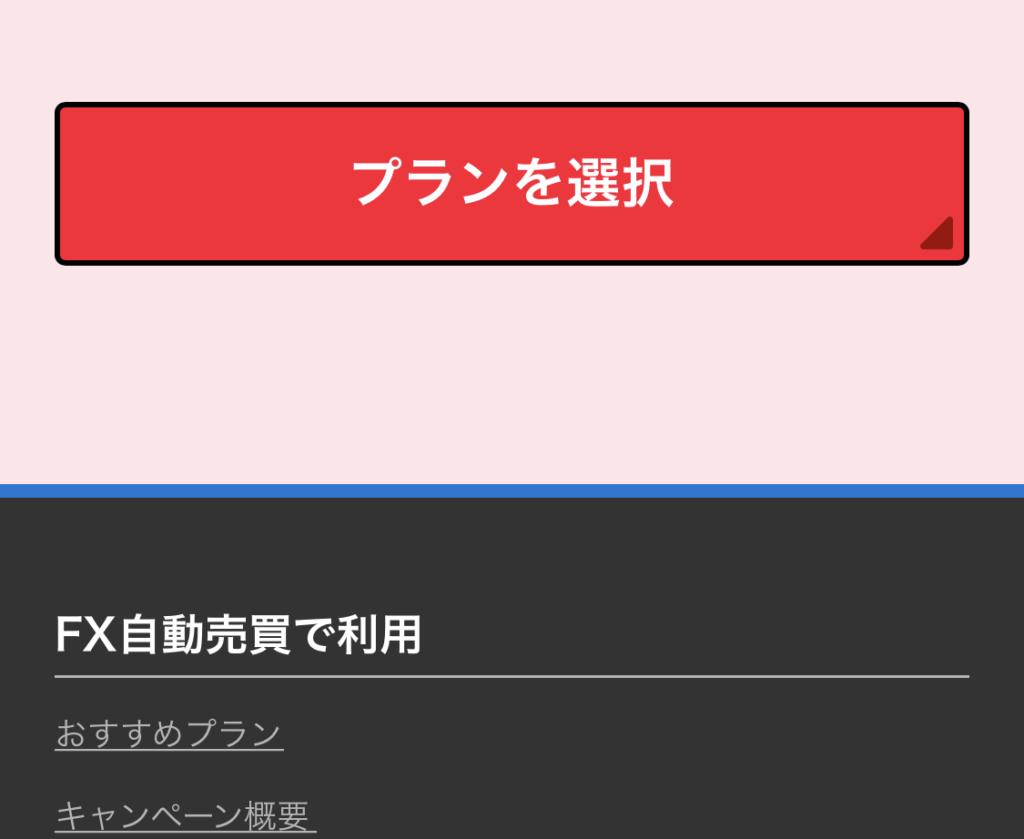
「プランを選択」を押して次へ。
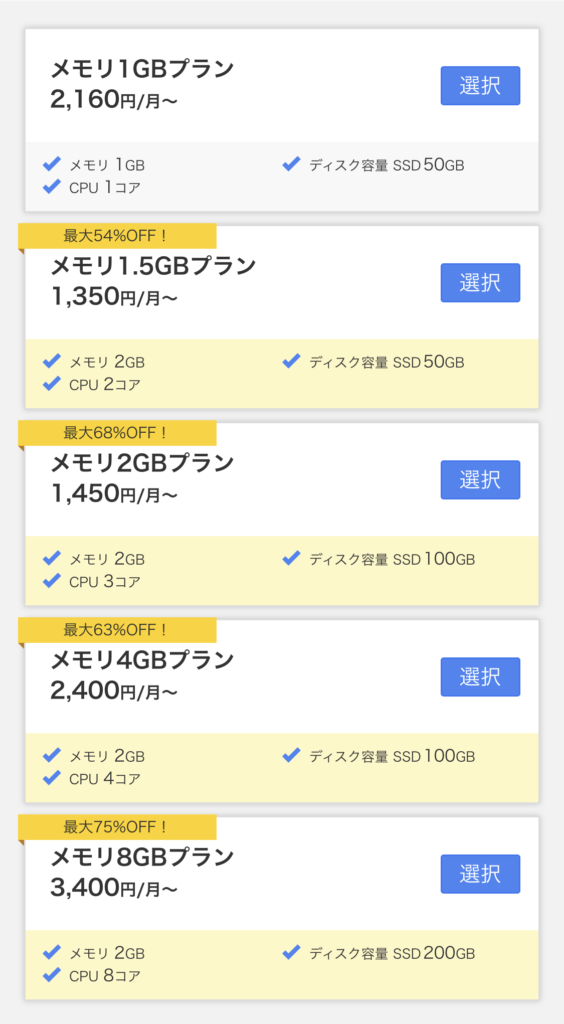
好きなプランを選択する。
キャンペーン開催などによって値段は変わります。
初心者の人であれば、まずは「メモリ1.5Gプラン」で十分だと思います。
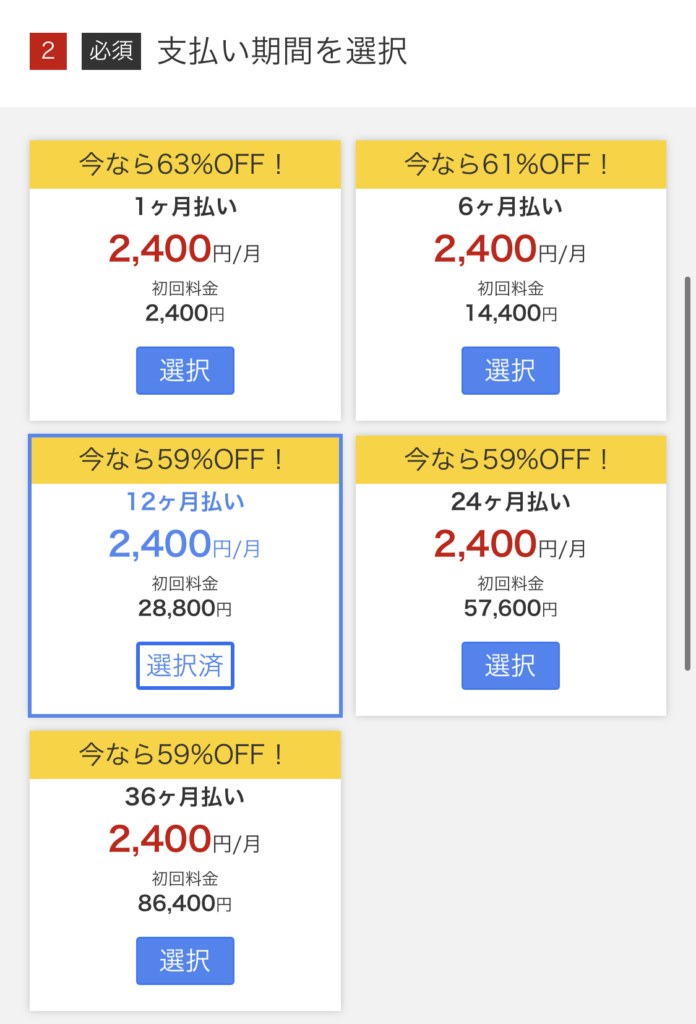
支払い期間を選択。
好きなお支払い期間を選びます。
一か月ごとに支払うのでもいいですし、面倒な人・長く続ける人は一年払いにした方がお得になることが多いです。
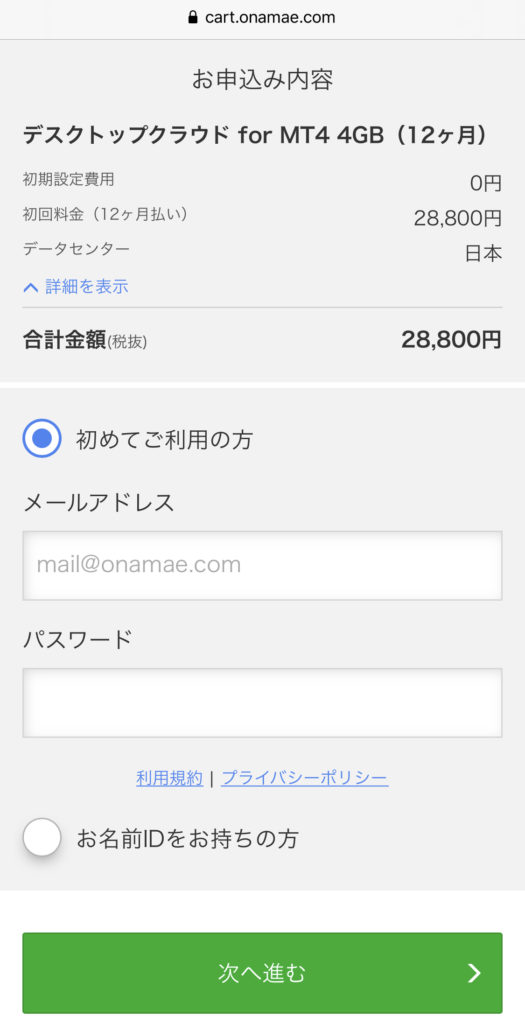
お申込内容を確認して次へ進みます。
初めて利用する人は、メールアドレスと設定したいパスワードを入力して「次へ進む」を押します。
すでに登録済みの人はIDとパスワードを入力して「次へ進む」を押します。
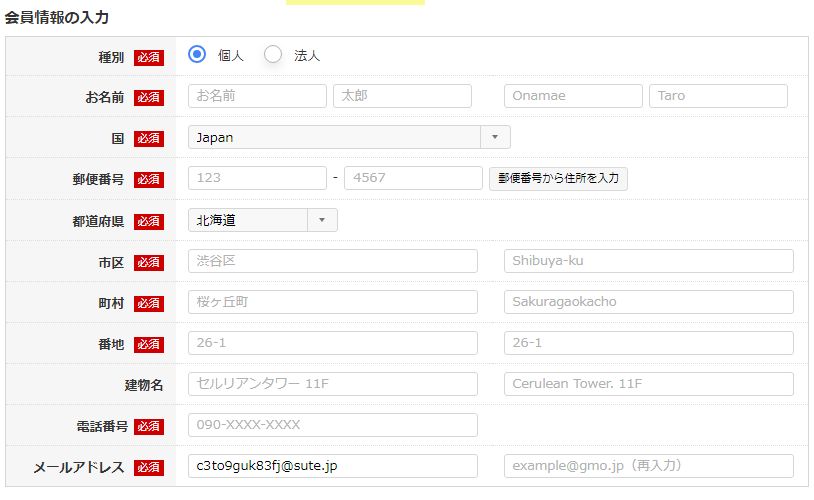
初めての人は会員登録しないといけないので、会員情報の入力をして新規登録してください。
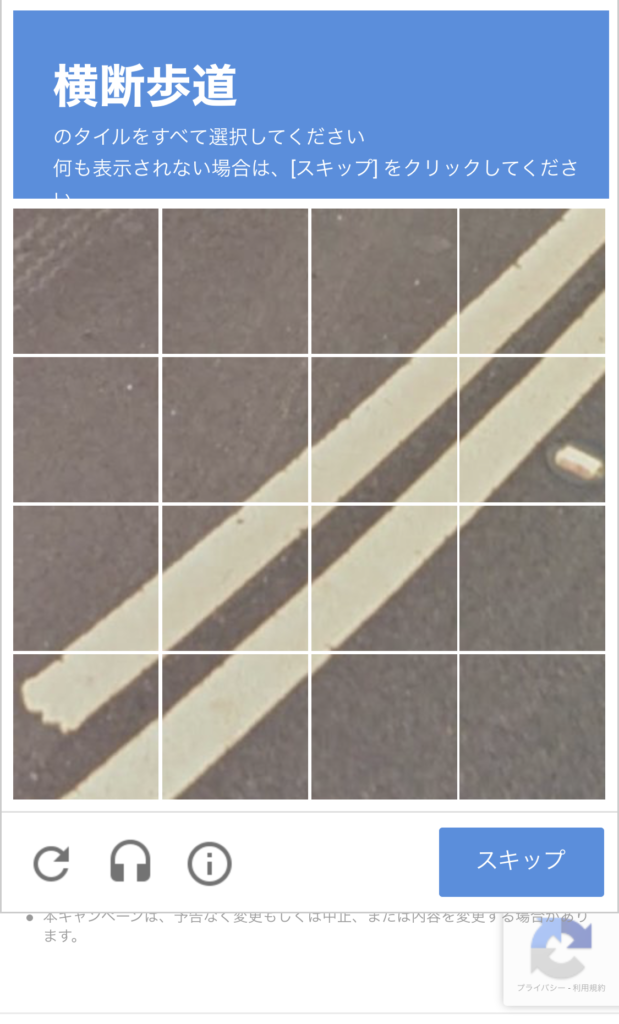
ログインして次へ進めたら、ロボットじゃない認証をして次へ。
支払い方法の選択
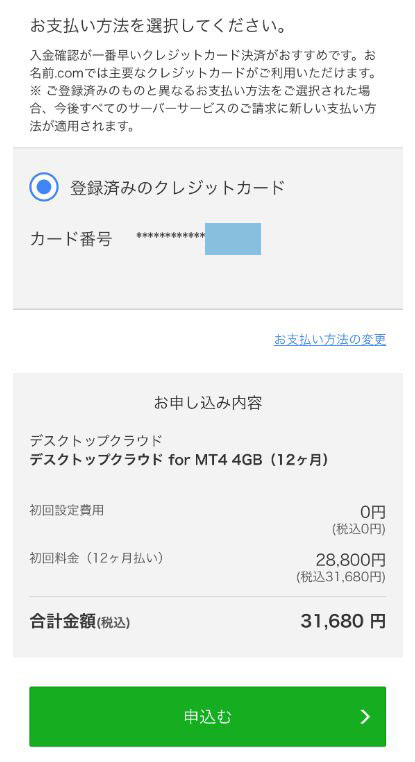
支払い方法を選択します。
クレカが一番簡単でしょう。
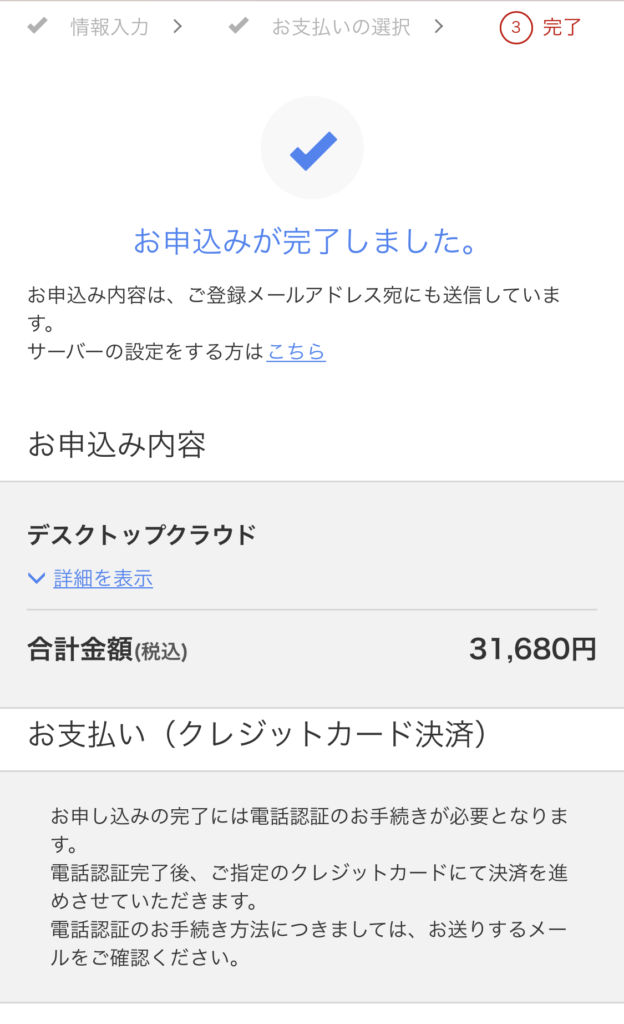
支払い情報が完了したらお申し込みは完了です。
しかし、このあと電話認証をしてお申し込み手続きが終わります。
まだ終わっていないので注意してください。
電話認証
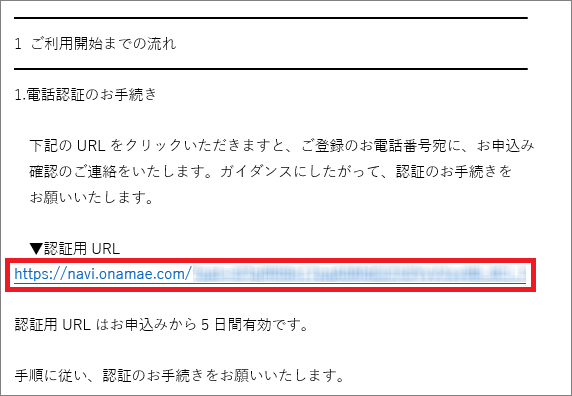
「お申込み確認」メールに記載しております「認証URL」をクリックします。
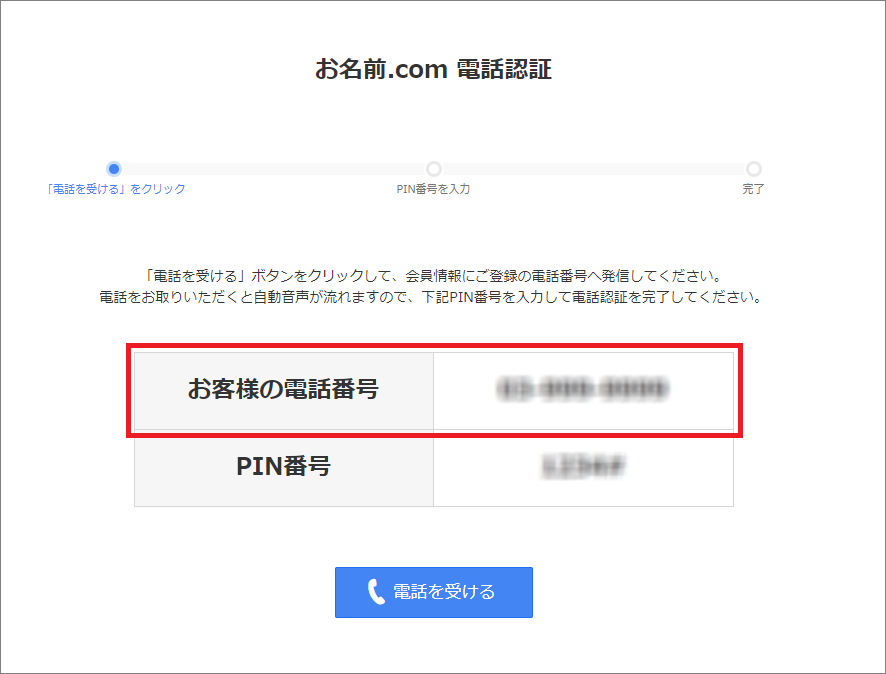
認証画面が表示されましたら、表示されている「電話番号」を確認します。
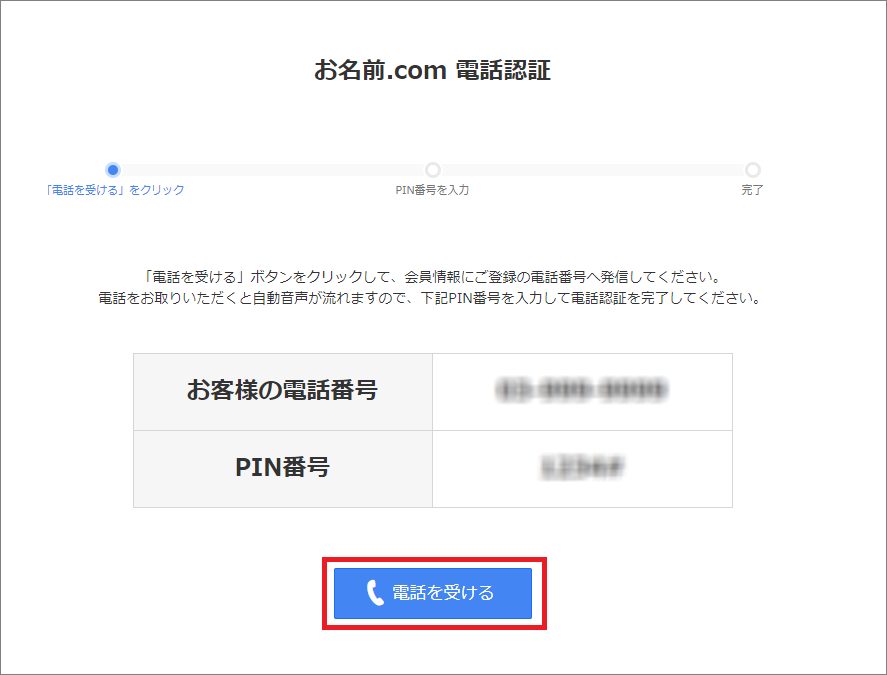
電話機を手元に用意して「電話を受ける」を押します。
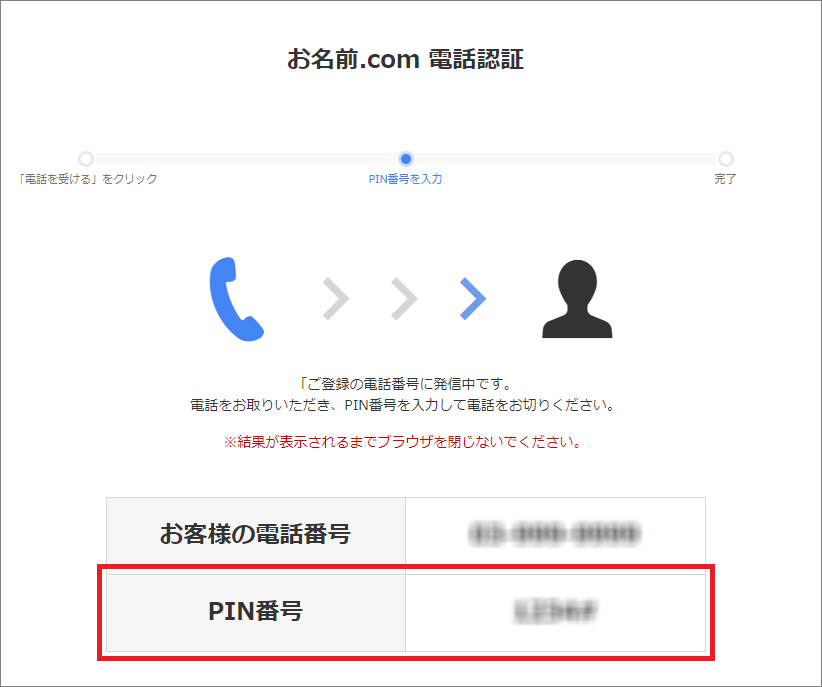
自動的に電話がかかってくるので受電します。
表示されているPIN番号(番号+#)を入力します。
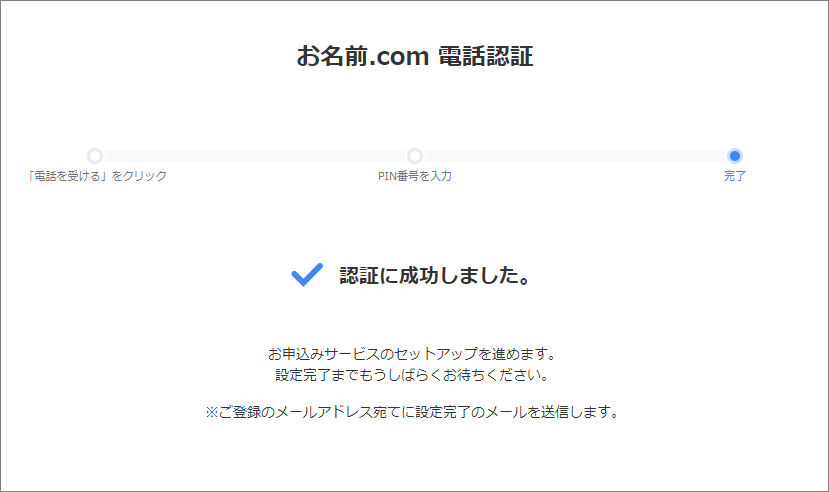
これで電話認証は終了です。
この後、請求に関するメールが来るので、銀行振り込みなどを選択した人はお支払いください。
クレカで引き落としたり、支払いが完了していれば、しばらくすると「[お名前.com] デスクトップクラウド サービス設定完了 」という件名のメールが来るので、それで利用開始できます。
利用方法
お名前.com Naviへログイン
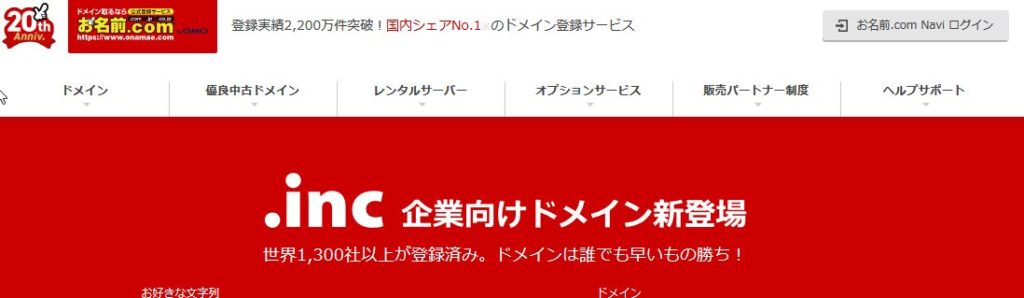
お名前.comにアクセスして右上からログインします。
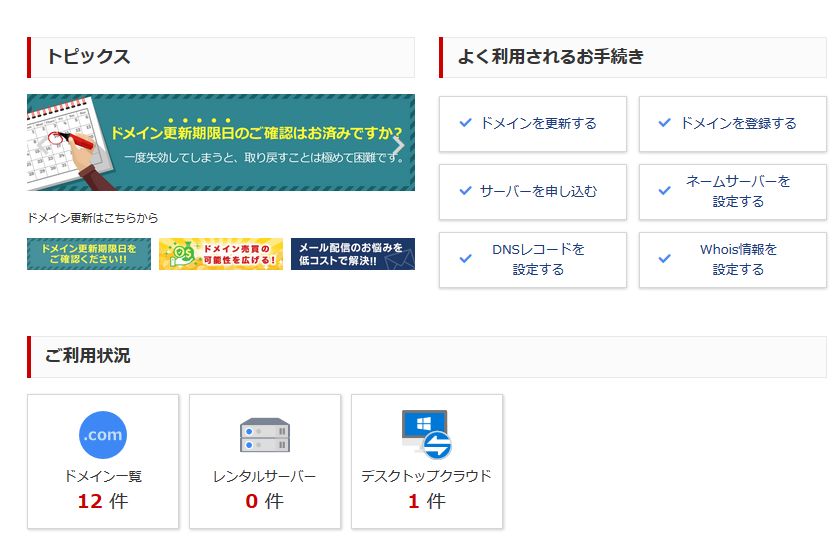
トップページにいくと、「ご利用状況」が見れるので「デスクトップクラウド」を選択。
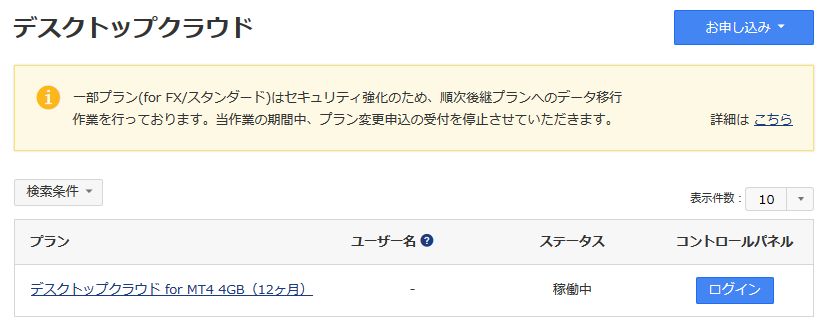
自分が契約したプランが表示されたと思うので、「ログイン」を押す。
初期設定
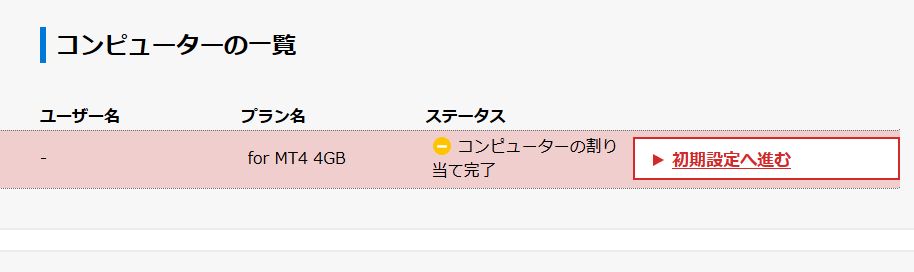
まずは、初期設定が必要なので「初期設定へ進む」を押す。
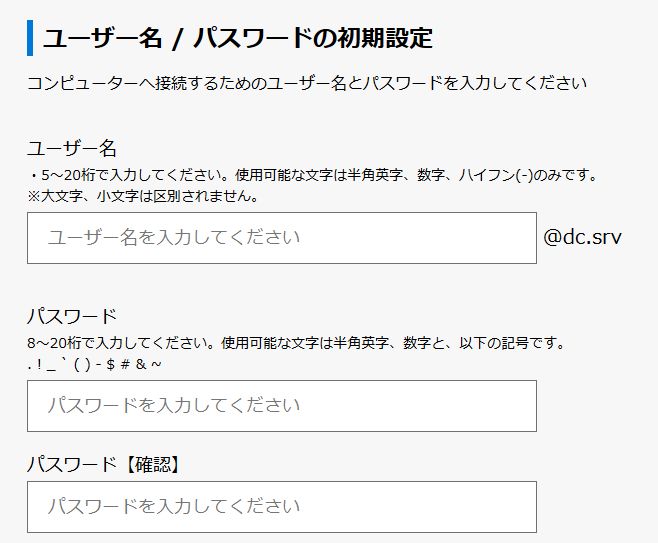
ユーザー名とパスワードを設定します。
好きな文字列にしてください。
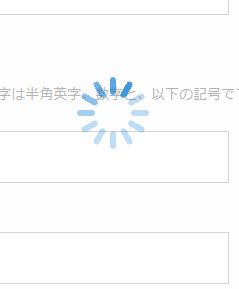
入力出来て次へ進んだらクルクルしますが、少し時間がかかるのでそのままでお待ちください。
以上で初期設定は完了です。
VPSにアクセスする方法
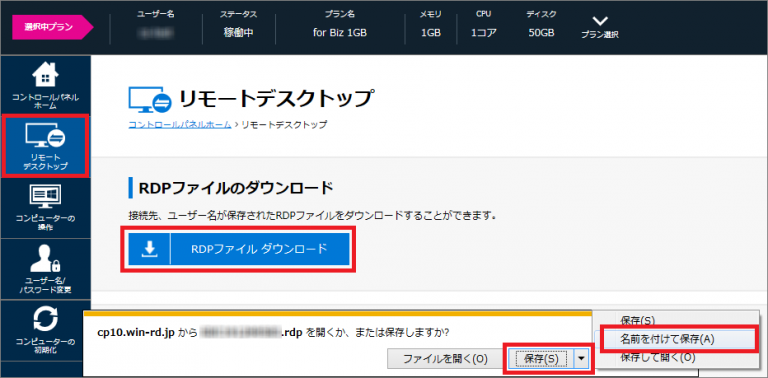
「RDPファイルのダウンロード」からダウンロードボタンをクリックし任意の場所にRDPファイルを保存します。
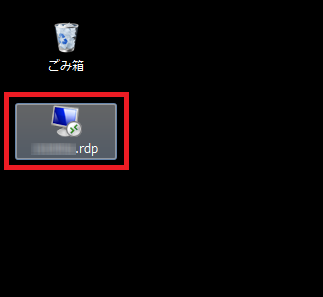
保存できたらダブルクリックで起動します。
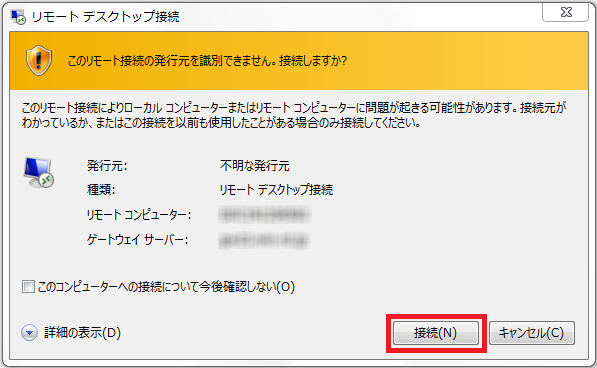
リモートデスクトップ接続のウィンドウが表示されますので[接続]をクリックします。
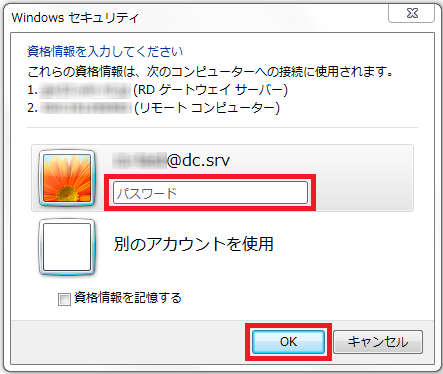
Windowsセキュリティのウィンドウが表示されますのでSTEP2で設定したパスワードを入力し、
[OK]をクリックしてください。

こんな感じの画面になれば接続完了です。
VPSにアクセスするのはRDPファイルをクリックするだけですので簡単ですね!
MT4のインストール(お名前.com提携FX業者)

デスクトップにある「Desktop Cloud MT4 Installer」をクリック。
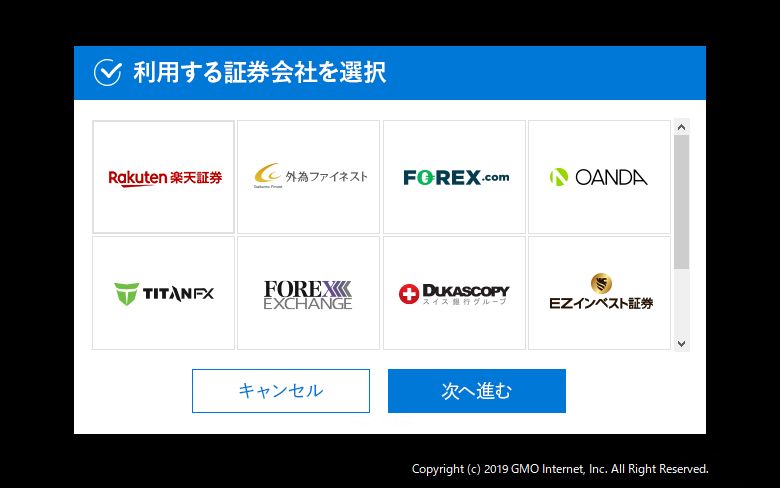
利用するFX業者を選択します。
ここにない場合は、自分でMT4をダウンロードしてインストールしてください。
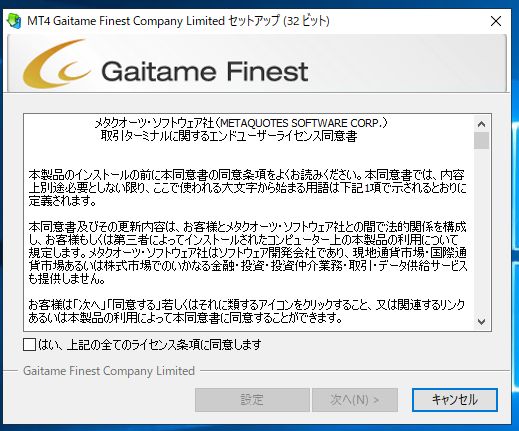
すると、通常のMT4インストール画面になるので、そのまま画面に従ってインストールしてください。
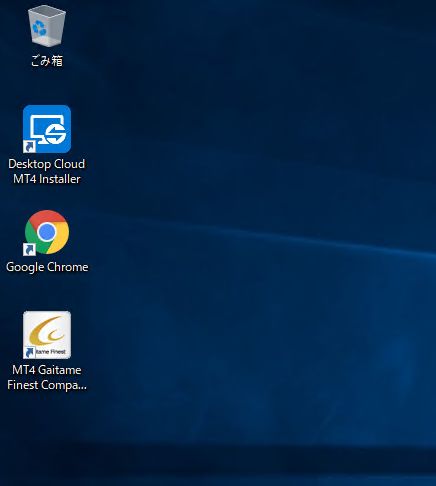
すると、MT4アイコンがデスクトップに!
簡単にインストールできました。

あとは普通に取引サーバーを選んで
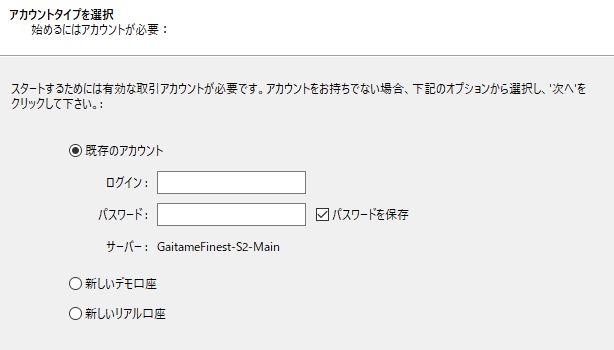
口座番号とパスワードを入力してログインするだけです!
超簡単なので、お名前VPSなら初心者の人でも大丈夫だと思います!
まとめ
ここがポイント!

- 初心者向け
- 国内FX業者使用時にオススメ
- キャンペーン時が安い!
お名前VPSは初心者の人にオススメです!
簡単にできるし、国内なのでサポートも楽々受けれます!
国内業者をメインにしている人はまずお試しで使ってみるのがいいでしょう!

【FX専用VPS】お名前.comデスクトップクラウドに申し込む
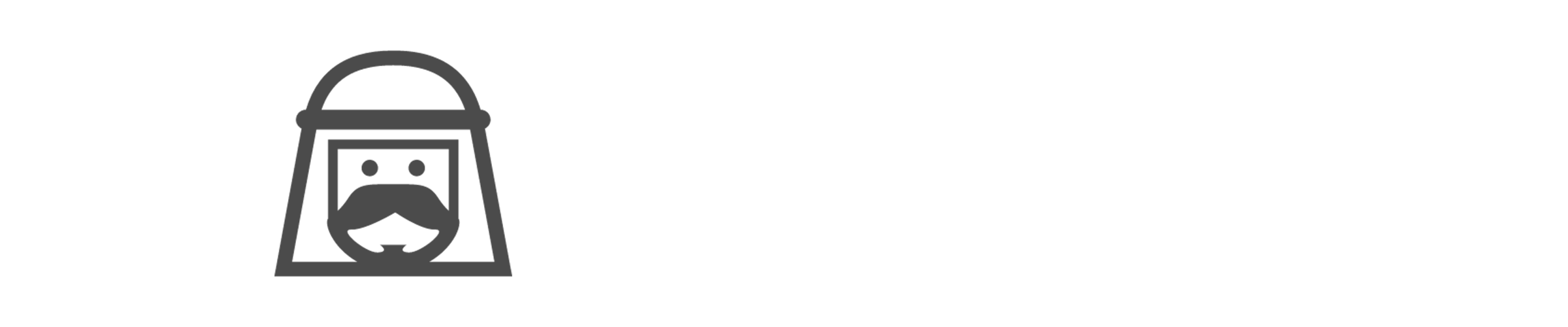



[…] 国内口座であれば、お名前.comのFX専用VPSでも十分パフォーマンスが上がると思います。 […]
[…] 国内口座であれば、お名前.comのFX専用VPSでも十分パフォーマンスが上がると思います。 […]